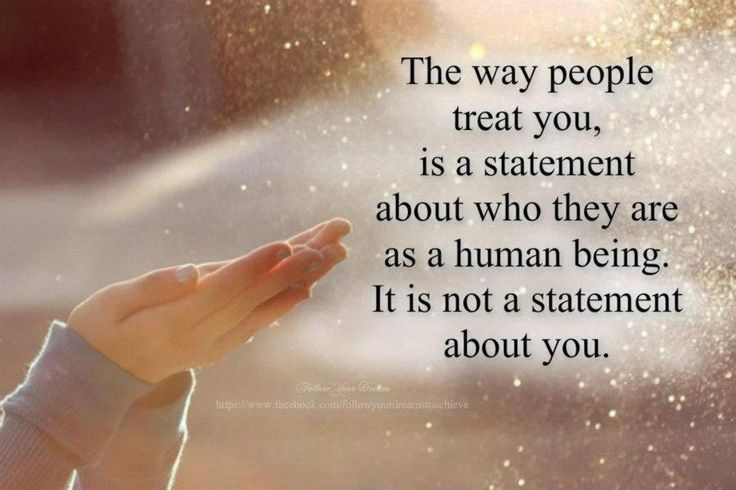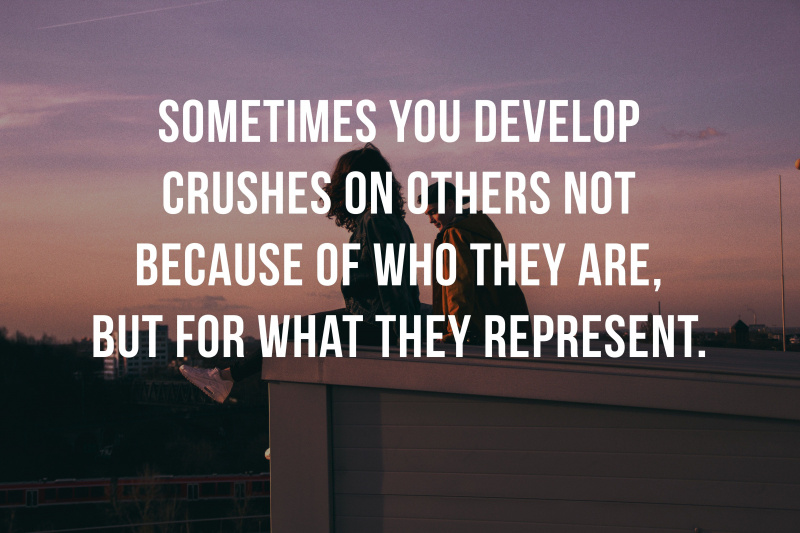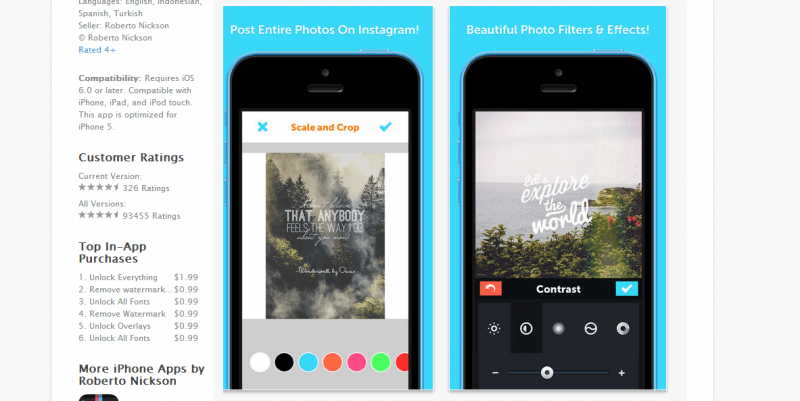20 truques úteis do iMovie para aprimorar suas habilidades no iMovie

O iMovie incluiu mais ferramentas após ser atualizado para 11.0 desde 2010. Embora seja um design inteligente, não há muitas orientações instrutivas para os usuários, o que causa problemas para os usuários que não têm muito tempo para descobrir dicas e truques ocultos e úteis. Aqui estão 20 truques úteis do iMovie ocultos em diferentes funções, que serão úteis para você ser um Especialista do iMovie. Observe que todas as palavras e frases em itálico representam botão de função neste artigo.
1. Integrado com o Facebook - Editar fotos do Facebook diretamente
Ao importar videoclipes, às vezes, os usuários querem usar fotos do Facebook, porque é chato e demorado baixá-los um por um da internet online e depois importar para o iMovie. A melhor maneira é conectar o iPhoto a uma conta do Facebook e permitir que ele sincronize as fotos do usuário do Facebook com iLife Media Browser , depois disso, todas as fotos do Facebook podem ser usadas em todas as ferramentas iLife, incluindo o iMovie diretamente.
Como fazer isso?
Primeiro, abra iPhoto> Contas> Faça login no Facebook e selecione, permitir a sincronização de fotos com o iLife Media Browser.

2. Analise o vídeo - Encontrando pessoas no jogo de futebol
Analisar Vídeo pode suavizar vídeos trêmulos e portáteis se forem gravados por dispositivos móveis como o iPhone 4, e também pode marcar pessoas diferentes se o usuário precisar editar um vídeo de jogo de futebol. A análise pode demorar vários minutos, dependendo do tamanho do vídeo. Mas depois de concluído, os usuários economizarão muito tempo na edição.
Como ativá-lo?
Selecione Arquivo> na parte superior> Analisar Vídeo> Estabilização e Pessoas

3. Eventos e projetos de troca - parecido com o Final Cut Pro
Embora eu não goste muito, os usuários de Mac que preferem uma aparência profissional não podem deixar de usar esta ferramenta sofisticada - Final Cut Pro. Para esses usuários, quem pode alterar a interface no Windows -> Eventos e projetos de troca , e então o Biblioteca de Projetos irá mudar a posição com Evento e, por sua vez, a Linha do Tempo será exibida no canto superior esquerdo, que é o oposto da interface padrão do iMovie, mas muito semelhante ao FCP.Propaganda
Como fazer isso facilmente?
Clique no botão shift no canto esquerdo da barra de ferramentas do meio e você pode trocar eventos e projetos com um clique.

4. Mude o cronograma para um formato mais tradicional - forneça um cronograma operacional familiar
Todos os dispositivos Apple gostam de mostrar como são especiais no iMovie TimeLine. Não apresenta clipes em uma longa linha, mas em pilhas, o que é muito diferente da maioria dos softwares de edição de vídeo. Geralmente, os usuários podem ver o botão de troca no canto superior direito da barra de ferramentas horizontal, que será ativado depois que os usuários escolherem Mostrar ferramentas avançadas em iMovie> Preferências.

5. Caixa de depósito do iMovie - Importar vários arquivos de vez em quando
Ao usar o Drop Box, os usuários podem sincronizar arquivos em diferentes dispositivos, desde que façam login na mesma conta. A Caixa de depósito do iMovie pode desempenhar a mesma função no Mac. Se os usuários arrastarem todos os clipes antes da edição, ele pode sincronizar todos os arquivos com a Biblioteca diretamente na primeira vez ao abrir o iMovie. A premissa é que os usuários devem baixar o Drop Box e, em seguida, arrastar todos os arquivos de mídia para a pasta Drop Box. Esta é a janela pop-up para observar que os usuários podem escolher Importar Agora para permitir a importação de todos os arquivos da pasta Drop Box em massa para o iMovie.
 6. Duplicar Último Título - Adicionar Nomes de Arquivos em Massa Rapidamente
6. Duplicar Último Título - Adicionar Nomes de Arquivos em Massa Rapidamente
Não é fácil adicionar títulos para todos os clipes, especialmente quando os usuários têm mais de um filme na linha do tempo. Usando Duplique o Último Título função no Clip é a maneira mais eficiente de fazê-lo. A partir daí, todos os usuários precisam editar o texto de cada filme selecionado. Editar economiza mais tempo do que adicionar e editar.
Como fazer isso?
Vá Clipe> Duplicar Último Título
7. Catálogo de fontes - Personalizar fonte
Para alguns web designers, cores e fontes desempenham papéis importantes em seu trabalho diário. Embora o iMovie contenha alguns Fontes artísticas , os usuários podem precisar de fontes mais personalizadas para enriquecer o trabalho com Livro de fontes do iMovie , que pode ser encontrado em Texto> Mostrar fontes . Esta função mostrará todas as fontes no Mac. Observe que o Painel de fontes do iMovie não será ativado até que os usuários arrastem alguns Efeito de Texto para clipes. Isto é o Font Book no meu Mac.Propaganda
8. Visualizador em outra tela - Exibir projeto editado no segundo monitor
A maioria dos usuários sabe Exibição lado a lado quando dois filmes precisam ser editados ao mesmo tempo, enquanto poucos sabem que é capaz de mostrar um projeto editado em uma segunda tela. Basta selecionar Windows> Visualizador em outra tela (não se esqueça de conectar o segundo monitor primeiro), então os usuários podem obter toda a parte superior / inferior do vídeo exibida em dois monitores independentes com mais detalhes.
9. iMovie Theatre - Transferência de arquivos b Entre Diferentes Dispositivos Apple
Essa é uma necessidade comum para quem tem mais de um dispositivo Apple. Para usuários que possuem iPhone, iPad e Macbook, a primeira opção é compartilhar todos os vídeos editados no iMovie Theatre. Embora tenha algumas restrições, só pode suportar 5 GB de armazenamento. A melhor coisa é que os usuários podem apresentar e transferir arquivos iMovie livremente entre diferentes dispositivos Apple. Por favor, note que eu Cinema foi desenvolvido para funcionar com o iCloud, portanto, os usuários precisam se certificar de que todos os dispositivos podem ser conectados à mesma conta do iCloud.
 10. Reduza o ruído de fundo
10. Reduza o ruído de fundo
O iMovie 11.0 dá muita atenção à função de áudio. Os usuários podem usar o Equalizador para equilibrar o áudio. Embora a melhor função para Ajuste de Áudio é Reduzir o ruído de fundo . Concedido, um usuário grava um vídeo filmado na rua, mas ele precisa de um fundo silencioso ou mudo. Essa função pode ajudar muito. Abra o Inspetor (no meio da barra de ferramentas, com o ícone i)> Áudio> Pick up Melhorar: Reduza o ruído de fundo: arraste a barra de porcentagem para obter o melhor resultado, uma porcentagem mais alta significa uma redução de ruído mais forte.
11. Reduza a distorção de movimento
É comum encontrar vídeos instáveis gravados pela maioria das camcorders amadoras devido ao problema do sensor CMOS. Embora o iMovie possa sintonizar o vídeo não perfeito se os usuários escolherem usar Alto ou Extra Alto de Reduza a distorção de movimento dentro Inspetor .
 12. Mapas, planos de fundo e animações - Esclareça a história do filme
12. Mapas, planos de fundo e animações - Esclareça a história do filme
Existem apenas 15 modelos no iMovie 11.0, portanto, se os usuários quiserem alterar os estilos dos modelos (os modelos nos trailers do iMovie não são intercambiáveis), a função de Mapas, planos de fundo e animações pode ser opção anterior. Desenhe o projeto para a história do filme com Animatics na linha do tempo e, em seguida, substitua-os por planos reais. Essa é uma ótima maneira de organizar ideias e planejar filmagens que os usuários não têm tempo suficiente para filmar temporariamente.
Como fazer isso?
Vá para Windows> Maps, Backgrounds and Animatics> Arraste a barra de ferramentas até o final e escolha o Animatics adequado como abaixo.
 13. Panorama encontra o efeito Ken Burns
13. Panorama encontra o efeito Ken Burns
Efeito Ken Burns funciona há muito tempo no iMovie, mas ainda é novo para panorama no iMovie 11.0. Na verdade, quase não usei o panorama no iMovie até ele ser atualizado. Insira um panorama na linha do tempo e aplique o efeito Ken Burns, ele parece deslocar facilmente pela cena, o que apresenta um resultado de visualização melhor. Mova o ponteiro para a imagem, clique no botão de engrenagem exibido no canto esquerdo, escolha Ajustar, Cortar e Ken Burns> Ken Burns e, em seguida, ajuste o panorama para o tamanho adequado com diferentes ferramentas de edição.
 14. Adicionar comentário e marcador de capítulo
14. Adicionar comentário e marcador de capítulo
Depois que eu peguei Mostrar ferramentas avançadas (verifique as dicas 4), haverá duas ferramentas exibidas no canto superior direito, ou seja, Marcador de Capítulo e Comente . Comente pode ser útil para adicionar notas, enquanto Marcador de Capítulo suporta arrastar vídeo em um lugar que planeja marcar como um capítulo.
 15. Ponteiro e palavra-chave
15. Ponteiro e palavra-chave
É senso comum usar o ponteiro para arrastar arquivos no iMovie, mas alguém sabe que este ponteiro pode parar qualquer ferramenta de edição com um clique? Para Palavra-chave , pode ser muito útil organizar clipes complicados. O comentário pode ser uma ajuda adicional para Palavra-chave função quando os usuários precisam de mais detalhes. Pointer e Palavra-chave pode ser encontrado no meio da barra de ferramentas com o ícone de seta de inclinação e o ícone de chave.Propaganda
 16. Compartilhe no Facebook - Obtenha mais atenção social
16. Compartilhe no Facebook - Obtenha mais atenção social
O iMovie começa a se integrar ao Facebook após a atualização. Economizando para isso, os usuários também podem compartilhar clipes no YouTube, Vimeo, CNN, Media Browser e Desk. Na verdade, na minha opinião, se o Twitter pode suportar vídeos muito bem, o iMovie pode levar isso em consideração em um futuro próximo.
Como ativá-lo?
Vá em Compartilhar-> Facebook-> Entrar para compartilhar diretamente.
17. Magic Trackpad - Aprimore as habilidades operacionais do iMovie
Magic Trackpad não é a função incorporada do iMovie, embora possa fortalecer as habilidades operacionais se os usuários puderem usá-lo de forma livre e eficiente. Um dos principais recursos do Apple Apps é o suporte a gestos multitoque e não há exceção com o iMovie.
Aqui está o gesto básico:
Para adicionar um clipe ao seu projeto, vá para o Navegador de eventos e deslize com três dedos para cima no trackpad.
Mova o cursor acima da mídia e abra os dedos para expandir e feche os dedos para contrair a visão da mídia.
Selecione o clipe na sua linha do tempo e deslize com três dedos para movê-lo para a direita ou esquerda.
 18. Mude o vídeo para o áudio em segundos
18. Mude o vídeo para o áudio em segundos
A maioria dos usuários do iMovie sabe como separar o áudio do vídeo diretamente após clicar com o botão direito. O mais legal é que os usuários podem alternar vídeo para áudio e depois de áudio para vídeo em segundos, desde que arrastem um clipe abaixo de outro que está em uma linha de tempo diferente, conforme abaixo.
 19. Como criar seu próprio Pointer
19. Como criar seu próprio Pointer
Passo 1:
Inicie o aplicativo PREVIEW e abra qualquer imagem. Eu recomendo abrir um com proporções de 16: 9. Esta é uma captura de tela de um vídeo neste exemplo.Propaganda
 Passo 2:
Passo 2:
Selecione tudo (Apple-A) e pressione backspace, uma imagem de visualização vazia criada! Agora, no topo da janela, você notará uma barra de ferramentas, clique em Anotações .
 Etapa 3:
Etapa 3:
No canto inferior esquerdo, você notará uma pequena seleção de ferramentas como ponteiro, círculo, caixa, texto, cor, espessura e fonte .
Agora você pode personalizar qualquer tipo de ponteiro com base em quantos, em que cor, até mesmo seu próprio design de texto.
 Passo 4:
Passo 4:
Salve como PNG (ou tiff), o que permite que a parte cinza seja transparente. Feito!
 20. Preferências do iMovie
20. Preferências do iMovie
É útil trabalhar a barra de ferramentas, palavras-chave, formas de corte, imagem em imagem, tela verde e modo de substituição e marcadores de capítulo no iMovie.
Como fazer isso?
Primeiro vá em e clique em todas as opções fornecidas na imagem abaixo.
 Leia mais sobre o iMovie, verifique Tudo o que você deseja saber sobre o iMovie .
Leia mais sobre o iMovie, verifique Tudo o que você deseja saber sobre o iMovie . Crédito da foto em destaque: iMovie / Apple via images.apple.com